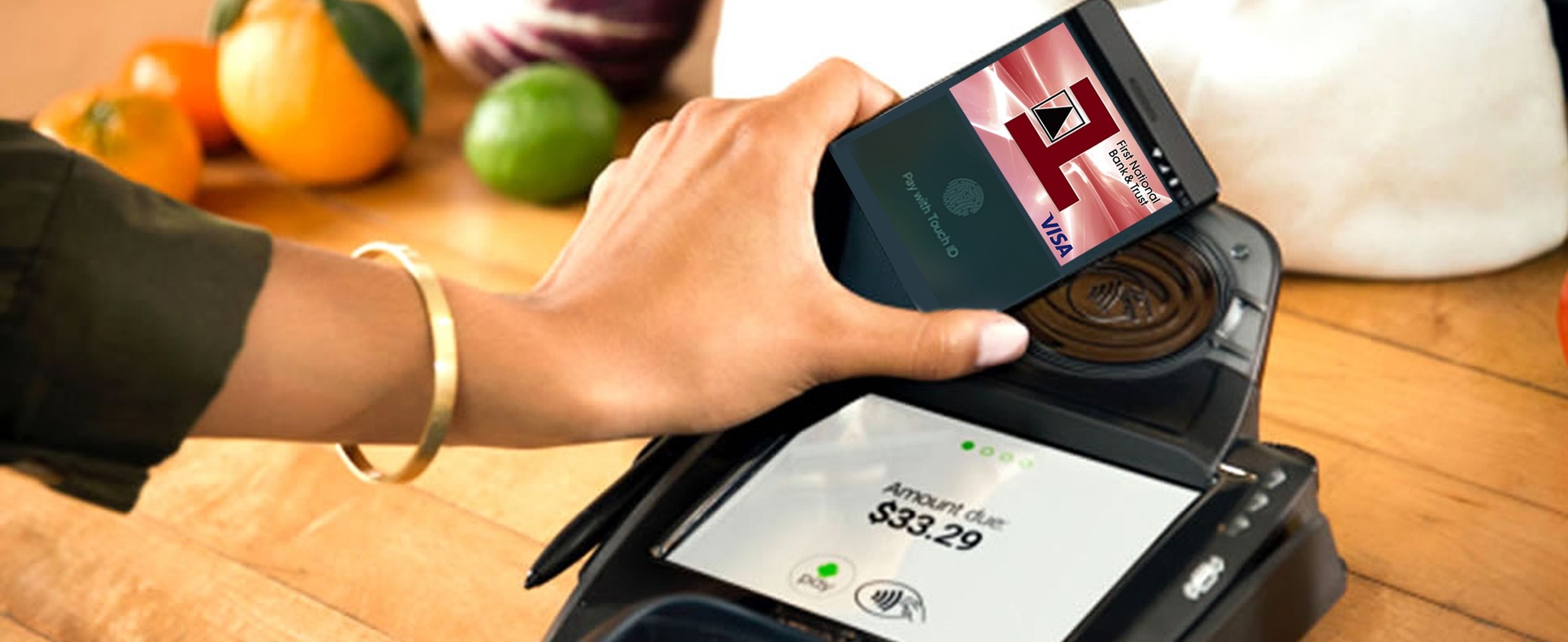Do it all with Online Banking

Remember the quaint idea of bankers' hours? In your busy schedule, you need the ability to manage money on your time - before dawn, after dark and anytime in between. You can, with Online Banking.
- Check your balance and account activity from your laptop, tablet and smartphone
- Pay bills with electronic payments and schedule those payments ahead of time to avoid late fees
- Transfer money quickly and securely between your accounts.
- Set up email and text alerts so you know immediately when your balance changes, a payment posts and more
- Access and manage your monthly statements using eStatements, and view, download and print statements anytime
We make it easy for you to set up your account for online banking. For more information, please contact us online or call 906.774.2200.
At your service, at your fingertips

Your phone hardly leaves your side, so make sure it's set up to assist you. Download the First National Bank & Trust app for your iOS or Android device and take care of business wherever life takes you.
- View accounts, balances and recent transactions
- Transfer funds between your First National Bank & Trust accounts
- Pay bills as they come due and schedule future payments
- Deposit checks quickly using your device's camera
- Set up email and text alerts so you know immediately when your balance changes, a payment posts and more
An easier way to pay
Contactless payments are the order of the day and simple to execute. Set up your Digital Wallet for Apple Pay, Google Pay or Samsung Pay.
- Connect your First National Bank & Trust Debit or Credit Card to your mobile phone's mobile payment system*.
- Make purchases in-store using merchants' contactless readers or online for quick processing.
- Mobile wallet technology comes pre-loaded on iPhones; Android phone users may choose to download either Samsung Pay or Google Pay.
For assistance, contact our Digital Services Team directly through our mobile app with secure, encrypted in-app messaging. Before using, make sure your phone notifications/alerts are turned on for the First National Bank & Trust app.
*Mobile carrier charges may apply.
For more information on any of our banking products and services, please fill out our info form and a member of our banking team will contact you.
Move money at the speed of your business

From meetings to job site to everything in between, your workday keeps you on the run. Now you can manage your money when you have spare time, anytime.
No matter the size of your business, Business Digital Banking fits your needs. You'll stay organized and save valuable time by using First National Bank & Trust's services.
• Merchant Remote Deposit Capture
• Remote Deposit Complete
• Cash Management
• Bill Pay
• Online Payroll
• Merchant Processing Services to accept credit and debit cards, specifically Visa, Mastercard, Discover and American Express
Contact our Business Banking Team to get started with Business Digital Banking.
Mobile App
How do I log out?
There is no need to log out of the mobile app. Any time the mobile app is no longer the active screen on your phone or device you will need your PIN to re-open the application, thus eliminating the need for you to log out.
There is no need to log out of the mobile app. Any time the mobile app is no longer the active screen on your phone or device you will need your PIN to re-open the application, thus eliminating the need for you to log out.
I can't remember my passcode. What do I do?
Select the "Forgot?" link on the sign-in screen and follow the instructions. Or, contact our Digital Services team for assistance.
Select the "Forgot?" link on the sign-in screen and follow the instructions. Or, contact our Digital Services team for assistance.
What is "Card Management" and how does it work?
Card management allows you to set alerts and protections, report a card lost or stolen and activate a new card. You can also deactivate a card between card usages further protecting you from potential fraud. Contact our Digital Services team for more details or suggestions.
Card management allows you to set alerts and protections, report a card lost or stolen and activate a new card. You can also deactivate a card between card usages further protecting you from potential fraud. Contact our Digital Services team for more details or suggestions.
How do I tag a transaction?
You can tag a transaction after it has posted. Tagging pending transactions will not work. Under "Transactions" select the transaction, then "Add tags" then "+ Add Tag"
You can tag a transaction after it has posted. Tagging pending transactions will not work. Under "Transactions" select the transaction, then "Add tags" then "+ Add Tag"
How do I add notes to a transaction?
You can add a note to a transaction after it has posted. Notating pending transactions will not work. Under "Transactions" select the transaction, then "Notes" and start typing your note. The note will auto-save as you are typing it.
You can add a note to a transaction after it has posted. Notating pending transactions will not work. Under "Transactions" select the transaction, then "Notes" and start typing your note. The note will auto-save as you are typing it.
How do I add an image to a transaction?
You can add an image to a transaction after it has posted. Attaching an image to pending transactions will not work. Under "Transactions" select the transaction, then "Add Images" then take a photo or choose a photo. The image will auto-save once you add it.
You can add an image to a transaction after it has posted. Attaching an image to pending transactions will not work. Under "Transactions" select the transaction, then "Add Images" then take a photo or choose a photo. The image will auto-save once you add it.
How do I customize the view of my dashboard?
From your main dashboard screen, select "Organize Dashboard", generally located near the bottom of the screen. Then select the six dots at the left side of a section and slide that section up or down. This will change where that section is seen on your dashboard. We recommend you keep "Messages" near the top of the screen because this is where you will see all of your messages and alerts.
From your main dashboard screen, select "Organize Dashboard", generally located near the bottom of the screen. Then select the six dots at the left side of a section and slide that section up or down. This will change where that section is seen on your dashboard. We recommend you keep "Messages" near the top of the screen because this is where you will see all of your messages and alerts.
If I get a new phone number and/or new smartphone, can I just add the mobile banking app and use my current PIN to log in?
No. If you get a new phone number and/or new smartphone please contact our Digital Services team and they will step you through the process of re-logging into the mobile app. There may be some steps the Digital Team needs to accomplish before you can log in.
No. If you get a new phone number and/or new smartphone please contact our Digital Services team and they will step you through the process of re-logging into the mobile app. There may be some steps the Digital Team needs to accomplish before you can log in.
Can I message a support representative, instead of calling?
Yes. To send a typed message to our Digital Services team simply select the "Message" icon near the top of the screen then start typing your message and send. You'll notice that we indicate a response within 2-4 hours, but most of the time it is much faster than that!
Yes. To send a typed message to our Digital Services team simply select the "Message" icon near the top of the screen then start typing your message and send. You'll notice that we indicate a response within 2-4 hours, but most of the time it is much faster than that!
Can I pay bills using the mobile app?
Yes, if you have previously signed up for Bill Pay via online banking (for help doing this please contact our Digital Services team). If you have already activated Bill Pay simply select the "Pay" icon near the top of the screen. All previously set up payees will be visible at this time.
Yes, if you have previously signed up for Bill Pay via online banking (for help doing this please contact our Digital Services team). If you have already activated Bill Pay simply select the "Pay" icon near the top of the screen. All previously set up payees will be visible at this time.
Can I add a payee in Bill Pay on the mobile app?
Yes. Select the "Pay" icon at the top of the screen, then select the "+" icon and log in with your full online banking username and password. Do NOT use your mobile banking PIN. Using your full online banking username and password to add a payee is an extra layer of security to help keep you safe.
Yes. Select the "Pay" icon at the top of the screen, then select the "+" icon and log in with your full online banking username and password. Do NOT use your mobile banking PIN. Using your full online banking username and password to add a payee is an extra layer of security to help keep you safe.
Can I deposit a check electronically via the mobile app?
Yes. To do this select the "Deposit" icon at the top of the screen. If this is your first time using this service you will need to be approved and settings will will need to be updated by the bank. This can take up to 48 hours. Once approved use this same icon and follow the onscreen prompts to make your mobile check deposit.
Yes. To do this select the "Deposit" icon at the top of the screen. If this is your first time using this service you will need to be approved and settings will will need to be updated by the bank. This can take up to 48 hours. Once approved use this same icon and follow the onscreen prompts to make your mobile check deposit.